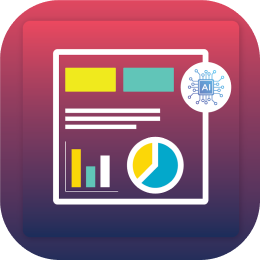
1. Installation
Downloaded the Dashboard Ninja app from the Odoo app store. You will receive a folder named “ks_dashboard_ninja”.
-
Once installed, add to the location where you keep your Odoo custom addons.
-
Add the path of the dashboard ninja folder to the Odoo configuration.
-
restart the server.
-
Go to Apps
-
Then update the App list.
-
Search for the application and “Activate”.
-
Begin the setup process with the application.
3. Add an Item
Add a Dashboard Item
- Click on the ‘Create new chart’ Button on the top right corner of your Dashboard screen.
- Once you click on the ‘create new chart’ Button, you will be asked to select the Dashboard Item Type.
- Choose from the 18 item types as provided by Dashboard Ninja.

3.1 Tile
Create A Dashboard Item As a Tile
- Select tile from view.
- The Model field is the most important one to fill to save the dashboard item.
- Select the Model type to begin your dashboard creation process.
- After selecting the Model, click on the ‘Edit Domain’ button to define the Domain for the Dashboard item.
- For example, If your Model is a Sale Order, you can define the Domain as a Sale Order where the total amount is greater than 100.
- Once the Model is selected, you will notice five further configurations: Data Display, Actions, & Advance Configuration.
3.1.1 Data
- The ‘Data' tab allows users to add/select the data for which they wish to display the results.
3.1.2. Display
- The ‘Display’ tab will allow a user to configure the dashboard item on the basis of its color, layout, & more.
3.1.3. Actions
- The ‘Actions’ tab will allow a user to perform the vital action on the chosen item.
3.1.4. Advance Configuration
| Category | Label | Description | Condition |
|---|---|---|---|
| Advance Configuration | |||
| Apply Multiplayer | Allows you to get results by applying a multiplying factor | ||
| Multiplier | insert the number you wish your results to get multiplied by | Visible when 'Apply Multiplier' action is selected |

3.2 Bar Chart
Create A Dashboard Item As A Bar Chart
- If you select the Dashboard Item Type as a Bar Chart, the ‘Data Calculation Type’ tab will appear.
- Either you can select the ‘Default Query’ to get the dashboard results or select the ‘Custom Query’ to add custom chart values.
3.2.1. Data
Once you select the Model, three important fields will appear:
- Measures
- Line Measure
- Data Type
The measures and Line Measure field will allow the user to select multiple values and corresponding to the selected fields, the dataset will start displaying those values.
For instance:
Let’s select the:
- Model as Sales Order
- Measures as Total (sale. order), Taxes (sale. order) and Untaxed Amount (sale. order)
- Line Measure as Taxes (sale. order) and Untaxed Amount (sale. order) and Currency Rate (sale. order)
Measures and Line Measure will show a list of fields related to the chosen model based on the following attributes:
- Type: Integer, Float, or Monitory
- Store: True i.e. this field value must be stored in the database.
Note: The field name “id” is not allowed to show explicitly.
Once you select the Data Type as Sum, Count, or Average, it will start displaying the data respectively.
You will notice the following configuration options under Group/Dimensions tab:
- Group By
- Sub Group By
- Sort By Field
- Sort Order
- Record Limit Data Visibility
Note: Group By and Sub Group By fields allow you to group your selected Measure field data.
While selecting the Group By or Sub Group By field, if you select the field type as Date/Datetime Type, then you will notice a new field start displaying, i.e “ Group By Date/Sub Group By Date ” Group By Date/Sub Group By Date field will allow you to group your data as per the options available:
- Minute
- Hour
- Day
- Week
- Month
- Quarter
- Year
- Month-Year
Select the ‘Sub Group By’ Field to further group your ‘Group By Field’ data.
For example, select the:
- Group By as Customer (sale.order)
- Sub Group By as Company (sale.order)
You can also select the Sort By Field, Sort Order, and Record Limit options specific to the dashboard item you’re currently making.
3.2.2. Display
| Category | Label | Description | Condition |
|---|---|---|---|
| Display | Number System | Track the data in your format with the pre-defined four Number system options | |
| Chart Color Palette | It will allow you to select the color from 4 pre-defined options: Default, Cool, Warm & Neon | ||
| Stacked Bar Chart | The results will appear in a stacked form, one above the another | ||
| Show Data Value | Read the graph easily by selecting the ‘Show Data Value’ | ||
| Show Custom Unit | Display the custom unit in the Bar Chart | Only appear when ‘Show Custom Unit’ is selected | |
| Select Unit Type | Choose Unit type as Monetary or Custom | Only appear when ‘Show Custom Unit’ is selected |
3.2.3. Actions
| Category | Label | Description | Condition |
|---|---|---|---|
| Actions | Action lines | Allow you to choose different data at a time to perform an action, to go in deep you can choose the number of lines as per your need | This field is applicable on every type except Tile, KPI, and List |
| Client Action | Allows you to set the client action on the item, chosen by the client | Only visible when client action is selected | |
| Client Item Action | Allows you to set the action of the item | Only visible when client action is selected | |
| Item Action | Allows you to set the action of the item | Item Action |
3.2.4. Target
If you select your Group By field as Date Type, for example: Let’s select the Group By field as a “Creation Date”, you will notice a Target tab will appear beside the Data, Display, & Actions tabs.
Note:Select the ‘Enable Target’ option for further configurations.
If you enable the option, “Show Target as Line”, it will start showing the target as a Line.
If you input the value for the “Standard Target” option, then you will be able to view your Data target as per the input value, as shown screenshot above.
If you wish to see the target with different data and date ranges, then you need to add them by clicking on “Add a Line”.
On clicking the Add a Line, you will be asked to select the Date and the value for which you want to see the target.
You can add multiple lines to see the target values as per your need.
3.2.5. Advance Configuration
| Category | Label | Description | Condition |
|---|---|---|---|
| Advance Configuration | Show Legend | Show or hide a bar chart legend | Appears when ‘Show Legend’ is enabled |
| Cumulative Field | A user can see information acquired over a period of time using the Cumulative Field option | ||
| Cumulative As Line | A user can see information acquired over a period of time as a line using the ‘Cumulative As Line’ option | ||
| Show Records | To display records of your data, select the ‘Show Records’ option | ||
| Apply Multiplier | Allows you to get results by applying a multiplying factor | ||
| Multiplier Lines | Insert the number you wish your results to get multiplied by | Visible when ‘Apply Multiplier’ action is selected |

3.3 Horizontal Bar Chart
Create a Dashboard Item as a Horizontal Bar Chart
Follow the steps as mentioned in the previous sections to get the Horizontal Bar Chart of your inserted values.
Note:In the Horizontal Bar Chart, the Line Measure option is not present.
3.3.1. Data
- The ‘Data' tab allows users to add/select the data for which they wish to display the results.
| Category | Label | Description | Condition |
|---|---|---|---|
| Data | Measures | Allows you to select the fields for which you want to perform the calculations as per the selected Model | Only visible when Data type is Sum or Average |
| Data Type | Allows you to display your data as Sum, Count, or Average | ||
| Group By | Allows you to group your selected Measure fields data | ||
| Group By Date |
Allows you to select the date option by which you wish to group
the
data.
Options are Minute, Hour, Day, Week, Month, Quarter, Year, & Month-Year. |
Only visible when Date/DateTime field is chosen in Group By | |
| Fill Temporal Value | Allows you to show data in the detailed form | ||
| Sub Group By | Allows you to further group your Group By field data. | ||
| Sub Group By Date | Allows you to select the date option by which you wish to group
the
data.
Options are Minute, Hour, Day, Week, Month, Quarter, & Year. |
Only visible when Date/DateTime field is chosen in Sub Group By | |
| Sort By Field | It will allow you to select the field on which you want to sort the records/Data | ||
| Sort Order | Allows you to sort your data in Ascending or Descending order | ||
| Record Limit | Allows you to set limits to your records/data | Appear when the ‘Record Limit Data Visibility’ option is selected | |
| Domain | Allows you to add conditions to filter out your Data | This Odoo default widget is only available in Odoo 11, 12, 13,
14, &
15 versions.
Odoo 10 customers will need technical knowledge to add conditions. |
|
| Date Filter Field | Field on which date filter will work | Only date fields will be displayed | |
| Date Filter Selection | Select the Date filter for which you want to filter out your item records/data | If the None option is selected then only the Main Dashboard page date filter will work. | |
| Start Date | Option to set a start date for the custom date filter | Only visible when Date filter selection is set to Custom Filter | |
| End Date | Option to set an end date for the custom date filter | Only visible when Date filter selection is set to Custom Filter |
3.3.2. Display
Use the ‘Stacked Bar Chart’ or ‘Show Data Value’ to make your chart look more interactive and informative.
After applying the required conditions in all six tabs, you can get the desired Preview to track your important business data.
3.3.3. Actions
To further modify your chart, the ‘Action’ tab is beneficial.
3.3.4. Target
Target helps you to see how many business goals you have achieved for a particular time.
3.3.5. Advance Configuration
Do advance configurations to get the exact data chart as per your need.

3.4 Line Chart
Create A Dashboard Item As A Line Chart
If you select chart type as the ‘Line Chart’ followed by all the previous steps, you will get results like this:
| Category | Label | Description | Condition | |
|---|---|---|---|---|
| General | Name | Label which will be displayed on the header of the item | ||
| Model | Select the model/table on which you want to create your item | |||
| Company | Display Bar Chart to a particular company | |||
| Type | Select the type as Bar Chart | |||
| Data Calculation Type | Allows you to create ‘Default Query’ or ‘Custom Query’ | Two Types
|
||
| Preview | Live Preview of the Line Chart |
3.4.1. Data
| Category | Label | Description | Condition | |||
|---|---|---|---|---|---|---|
| Data | Measures | Allows you to select the fields for which you want to perform the calculations as per the selected Model | Only visible when Data type is Sum or Average | |||
| Data Type | Allows you to display your data as Sum, Count, or Average | |||||
| Group By | Allows you to group your selected Measure fields data | |||||
| Group By Date | Allows you to select the date option by which you wish to group
the
data.
Options are Minute, Hour, Day, Week, Month, Quarter, Year, & Month-Year. |
Only visible when Date/DateTime field is chosen in Group By | ||||
| Fill Temporal Value | Allows you to show data in the detailed form | |||||
| Sub Group By | Allows you to further group your Group By field data. | |||||
| Sub Group By Date | Allows you to select the date option by which you wish to group
the
data.
Options are Minute, Hour, Day, Week, Month, Quarter, & Year. |
Only visible when Date/DateTime field is chosen in Sub Group By | ||||
| Sort By Field | It will allow you to select the field on which you want to sort the records/Data | |||||
| Sort Order | Allows you to sort your data in Ascending or Descending order | |||||
| Record Limit | Allows you to set limits to your records/data | Appear when the ‘Record Limit Data Visibility’ option is selected | ||||
| Domain | Allows you to add conditions to filter out your Data | This Odoo default widget is only available in Odoo 11, 12, 13,
14, &
15 versions.
Odoo 10 customers will need technical knowledge to add conditions. |
||||
| Date Filter Field | Field on which date filter will work | Only date fields will be displayed | ||||
| Date Filter Selection | Select the Date filter for which you want to filter out your item records/data | If the None option is selected then only the Main Dashboard page date filter will work. | ||||
| Start Date | Option to set a start date for the custom date filter | Only visible when Date filter selection is set to Custom Filter | ||||
| End Date | Option to set an end date for the custom date filter | Only visible when Date filter selection is set to Custom Filter | ||||
|
|
Only visible when the ‘Date Filter Selection’ is other than None. |
3.4.2. Display
| Category | Label | Description | Condition |
|---|---|---|---|
| Display | Number System | Track the data in your format with the pre-defined four Number system options | |
| Chart Color Palette | It will allow you to select the color from 4 pre-defined options: Default, Cool, Warm & Neon | ||
| Stacked Bar Chart | The results will appear in a stacked form, one above the another | ||
| Show Data Value | Read the graph easily by selecting the ‘Show Data Value’ |
3.4.3. Actions
| Category | Label | Description | Condition |
|---|---|---|---|
| Actions | Action lines | Allow you to choose different data at a time to perform an action, to go in deep you can choose the number of lines as per your need | This field is applicable on every type except Tile, KPI, and List |
| Client Action | Allows you to set the client action on the item, chosen by the client | Only visible when client action is selected | |
| Client Item Action | Allows you to set the action of the item | Only visible when client action is selected | |
| Item Action | Allows you to set the action of the item | Item Action |
3.4.4. Target
| Category | Label | Description | Condition |
|---|---|---|---|
| Target | Enable Target | On enabling the option, you will be able to see the Target values | The target tab is only visible when the Date/Datetime field is selected in Group By |
| Standard Target | Default target value if any value is empty for a particular date period | ||
| Date | Allows you to set the date on which you wish to see your Target values. | Visible only when you check the Enable Target option | |
| Value | Allows you to set the Target value respective to the date. | Visible only when you check the Enable Target option |
3.4.5. Advance Configuration
| Category | Label | Description | Condition |
|---|---|---|---|
| Advance Configuration | Show Legend | Show or hide a bar chart legend | Appears when ‘Show Legend’ is enabled |
| Show Records | To display records of your data, select the ‘Show Records’ option | ||
| Apply Multiplier | Allows you to get results by applying a multiplying factor | ||
| Multiplier | Insert the number you wish your results to get multiplied by | Visible when ‘Apply Multiplier’ action is selected |

3.5 Area Chart
Create A Dashboard Item As An Area Chart
- If you need to show the rise and fall of data over a period of time, select Dashboard Item as an Area Chart.
- Follow the steps mentioned earlier and get the desired results.
3.5.1. Data
| Category | Label | Description | Condition | |
|---|---|---|---|---|
| General | Name | Label which will be displayed on the header of the item | ||
| Model | Select the model/table on which you want to create your item | |||
| Company | Display Bar Chart to a particular company | |||
| Type | Select the type as Bar Chart | |||
| Data Calculation Type | Allows you to create ‘Default Query’ or ‘Custom Query’ | Two Types
|
||
| Preview | Live Preview of the Area Chart |
| Category | Label | Description | Condition | |||
|---|---|---|---|---|---|---|
| Data | Measures | Allows you to select the fields for which you want to perform the calculations as per the selected Model | Only visible when Data type is Sum or Average | |||
| Data Type | Allows you to display your data as Sum, Count, or Average | |||||
| Group By | Allows you to group your selected Measure fields data | |||||
| Group By Date | Allows you to select the date option by which you wish to group
the data.
Options are Minute, Hour, Day, Week, Month, Quarter, Year, & Month-Year. |
Only visible when Date/DateTime field is chosen in Group By | ||||
| Fill Temporal Value | Allows you to show data in the detailed form | |||||
| Sub Group By | Allows you to further group your Group By field data. | |||||
| Sub Group By Date | Allows you to select the date option by which you wish to group
the data.
Options are Minute, Hour, Day, Week, Month, Quarter, & Year. |
Only visible when Date/DateTime field is chosen in Sub Group By | ||||
| Sort By Field | It will allow you to select the field on which you want to sort the records/Data | |||||
| Sort Order | Allows you to sort your data in Ascending or Descending order | |||||
| Record Limit | Allows you to set limits to your records/data | Appear when the ‘Record Limit Data Visibility’ option is selected | ||||
| Domain | Allows you to add conditions to filter out your Data | This Odoo default widget is only available in Odoo 11, 12, 13,
14, &15 versions.
Odoo 10 customers will need technical knowledge to add conditions. |
||||
| Date Filter Field | Field on which date filter will work | Only date fields will be displayed | ||||
| Date Filter Selection | Select the Date filter for which you want to filter out your item records/data | If the None option is selected then only the Main Dashboard page date filter will work. | ||||
| Start Date | Option to set a start date for the custom date filter | Only visible when Date filter selection is set to Custom Filter | ||||
| End Date | Option to set an end date for the custom date filter | Only visible when Date filter selection is set to Custom Filter | ||||
|
|
Only visible when the ‘Date Filter Selection’ is other than None. |
3.5.2. Display
| Category | Label | Description | Condition |
|---|---|---|---|
| Display | Number System | Track the data in your format with the pre-defined four Number system options | |
| Chart Color Palette | It will allow you to select the color from 4 pre-defined options: Default, Cool, Warm & Neon | ||
| Stacked Bar Chart | The results will appear in a stacked form, one above the another | ||
| Show Data Value | Read the graph easily by selecting the ‘Show Data Value’ |
3.5.3. Actions
| Category | Label | Description | Condition |
|---|---|---|---|
| Actions | Action lines | Allow you to choose different data at a time to perform an action, to go in deep you can choose the number of lines as per your need | This field is applicable on every type except Tile, KPI, and List |
| Client Action | Allows you to set the client action on the item, chosen by the client | Only visible when client action is selected | |
| Client Item Action | Allows you to set the action of the item | Only visible when client action is selected | |
| Item Action | Allows you to set the action of the item | Item Action |
3.5.4. Target
| Category | Label | Description | Condition |
|---|---|---|---|
| Target | Enable Target | On enabling the option, you will be able to see the Target values | The target tab is only visible when the Date/Datetime field is selected in Group By |
| Standard Target | Default target value if any value is empty for a particular date period | ||
| Date | Allows you to set the date on which you wish to see your Target values. | Visible only when you check the Enable Target option | |
| Value | Allows you to set the Target value respective to the date. | Visible only when you check the Enable Target option |
3.5.5. Advance Configuration
| Category | Label | Description | Condition |
|---|---|---|---|
| Advance Configuration | Show Legend | Show or hide a bar chart legend | Appears when ‘Show Legend’ is enabled |
| Show Records | To display records of your data, select the ‘Show Records’ option | ||
| Apply Multiplier | Allows you to get results by applying a multiplying factor | ||
| Multiplierr | Insert the number you wish your results to get multiplied by | Visible when ‘Apply Multiplier’ action is selected |

3.6 Pie Chart
Create A Dashboard Item As A Pie Chart
- To display your data in an interactive way, try out the Pie Chart.
- Follow the steps mentioned earlier and track your data with a Pie Chart
- If you need to create a Semi Doughnut Chart, check the ‘Semi Circle Chart’ option and save.
| Category | Label | Description | Condition | |
|---|---|---|---|---|
| General | Name | Label which will be displayed on the header of the item | ||
| Model | Select the model/table on which you want to create your item | |||
| Company | Display Bar Chart to a particular company | |||
| Type | Select the type as Bar Chart | |||
| Data Calculation Type | Allows you to create ‘Default Query’ or ‘Custom Query’ | Two Types
|
||
| Semi Circle Chart | Convert your Doughnut Chart into Semi Doughnut Chart |
3.6.1. Data
| Category | Label | Description | Condition | |||
|---|---|---|---|---|---|---|
| Data | Measures | Allows you to select the fields for which you want to perform the calculations as per the selected Model | Only visible when Data type is Sum or Average | |||
| Data Type | Allows you to display your data as Sum, Count, or Average | |||||
| Group By | Allows you to group your selected Measure fields data | |||||
| Group By Date | Allows you to select the date option by which you wish to group
the data.
Options are Minute, Hour, Day, Week, Month, Quarter, Year, & Month-Year. |
Only visible when Date/DateTime field is chosen in Group By | ||||
| Fill Temporal Value | Allows you to show data in the detailed form | |||||
| Sub Group By | Allows you to further group your Group By field data. | |||||
| Sub Group By Date | Allows you to select the date option by which you wish to group
the data.
Options are Minute, Hour, Day, Week, Month, Quarter, & Year. |
Only visible when Date/DateTime field is chosen in Sub Group By | ||||
| Sort By Field | It will allow you to select the field on which you want to sort the records/Data | |||||
| Sort Order | Allows you to sort your data in Ascending or Descending order | |||||
| Record Limit | Allows you to set limits to your records/data | Appear when the ‘Record Limit Data Visibility’ option is selected | ||||
| Domain | Allows you to add conditions to filter out your Data | This Odoo default widget is only available in Odoo 11, 12, 13,
14, &15 versions.
Odoo 10 customers will need technical knowledge to add conditions. |
||||
| Date Filter Field | Field on which date filter will work | Only date fields will be displayed | ||||
| Date Filter Selection | Select the Date filter for which you want to filter out your item records/data | If the None option is selected then only the Main Dashboard page date filter will work. | ||||
| Start Date | Option to set a start date for the custom date filter | Only visible when Date filter selection is set to Custom Filter | ||||
| End Date | Option to set an end date for the custom date filter | Only visible when Date filter selection is set to Custom Filter | ||||
|
|
Only visible when the ‘Date Filter Selection’ is other than None. |
3.6.2. Display
| Category | Label | Description | Condition |
|---|---|---|---|
| Display | Chart Color Palette | It will allow you to select the color from 4 pre-defined options i.e Default, Cool, Warm, and Neon | |
| Show Data Value | Read the graph easily by selecting the ‘Show Data Value’ |
3.6.3. Actions
| Category | Label | Description | Condition |
|---|---|---|---|
| Actions | Action lines | Allow you to choose different data at a time to perform an action, to go in deep you can choose the number of lines as per your need | This field is applicable on every type except Tile, KPI, and List |
| Client Action | Allows you to set the client action on the item, chosen by the client | Only visible when client action is selected | |
| Client Item Action | Allows you to set the action of the item | Only visible when client action is selected | |
| Item Action | Allows you to set the action of the item | Item Action |
3.6.5. Advance Configuration
| Category | Label | Description | Condition |
|---|---|---|---|
| Advance Configuration | Show Legend | Show or hide a bar chart legend | Appears when ‘Show Legend’ is enabled |
| Show Records | To display records of your data, select the ‘Show Records’ option | ||
| Apply Multiplier | Allows you to get results by applying a multiplying factor | ||
| Multiplier | Insert the number you wish your results to get multiplied by | Visible when ‘Apply Multiplier’ action is selected |

3.7 Doughnut Chart
Create A Dashboard Item As A Doughnut Chart
Create a Doughnut Chart following the steps mentioned in the Bar Chart
If you need to create a Semi Doughnut Chart, check the ‘Semi Circle Chart’ option and save. The results will be displayed as given below:
3.7.1. Data
| Category | Label | Description | Condition | |||
|---|---|---|---|---|---|---|
| Data | Measures | Allows you to select the fields for which you want to perform the calculations as per the selected Model | Only visible when Data type is Sum or Average | |||
| Data Type | Allows you to display your data as Sum, Count, or Average | |||||
| Group By | Allows you to group your selected Measure fields data | |||||
| Group By Date | Allows you to select the date option by which you wish to group
the data.
Options are Minute, Hour, Day, Week, Month, Quarter, Year, & Month-Year. |
Only visible when Date/DateTime field is chosen in Group By | ||||
| Fill Temporal Value | Allows you to show data in the detailed form | |||||
| Sub Group By | Allows you to further group your Group By field data. | |||||
| Sub Group By Date | Allows you to select the date option by which you wish to group
the data.
Options are Minute, Hour, Day, Week, Month, Quarter, & Year. |
Only visible when Date/DateTime field is chosen in Sub Group By | ||||
| Sort By Field | It will allow you to select the field on which you want to sort the records/Data | |||||
| Sort Order | Allows you to sort your data in Ascending or Descending order | |||||
| Record Limit | Allows you to set limits to your records/data | Appear when the ‘Record Limit Data Visibility’ option is selected | ||||
| Domain | Allows you to add conditions to filter out your Data | This Odoo default widget is only available in Odoo 11, 12, 13,
14, &15 versions.
Odoo 10 customers will need technical knowledge to add conditions. |
||||
| Date Filter Field | Field on which date filter will work | Only date fields will be displayed | ||||
| Date Filter Selection | Select the Date filter for which you want to filter out your item records/data | If the None option is selected then only the Main Dashboard page date filter will work. | ||||
| Start Date | Option to set a start date for the custom date filter | Only visible when Date filter selection is set to Custom Filter | ||||
| End Date | Option to set an end date for the custom date filter | Only visible when Date filter selection is set to Custom Filter | ||||
|
|
Only visible when the ‘Date Filter Selection’ is other than None. |
3.7.2. Display
| Category | Label | Description | Condition |
|---|---|---|---|
| Display | Chart Color Palette | It will allow you to select the color from 4 pre-defined options i.e Default, Cool, Warm, and Neon | |
| Show Data Value | Read the graph easily by selecting the ‘Show Data Value’ |
3.7.3. Actions
| Category | Label | Description | Condition |
|---|---|---|---|
| Actions | Action lines | Allow you to choose different data at a time to perform an action, to go in deep you can choose the number of lines as per your need | This field is applicable on every type except Tile, KPI, and List |
| Client Action | Allows you to set the client action on the item, chosen by the client | Only visible when client action is selected | |
| Client Item Action | Allows you to set the action of the item | Only visible when client action is selected | |
| Item Action | Allows you to set the action of the item | Item Action |
3.7.5. Advance Configuration
| Category | Label | Description | Condition |
|---|---|---|---|
| Advance Configuration | Show Legend | Show or hide a bar chart legend | Appears when ‘Show Legend’ is enabled |
| Show Records | To display records of your data, select the ‘Show Records’ option | ||
| Apply Multiplier | Allows you to get results by applying a multiplying factor | ||
| Multiplier | Insert the number you wish your results to get multiplied by | Visible when ‘Apply Multiplier’ action is selected |

3.8 Polar Area Chart
Create A Dashboard Item As A Polar Area Chart
If you select the Dashboard Item as a Polar Area Chart, followed by all the necessary steps
| Category | Label | Description | Condition |
|---|---|---|---|
| General | Name | Label which will be displayed on the header of the item | |
| Model | Select the model/table on which you want to create your item | ||
| Company | Display Bar Chart to a particular company | ||
| Type | Select the type as Bar Chart | ||
| Data Calculation Type | Allows you to create ‘Default Query’ or ‘Custom Query’ | Type
|
|
| Preview | Live Preview of the Polar Area Chart |
3.8.1. Data
| Category | Label | Description | Condition | |||
|---|---|---|---|---|---|---|
| Data | Measures | Allows you to select the fields for which you want to perform the calculations as per the selected Model | Only visible when Data type is Sum or Average | |||
| Data Type | Allows you to display your data as Sum, Count, or Average | |||||
| Group By | Allows you to group your selected Measure fields data | |||||
| Group By Date | Allows you to select the date option by which you wish to group
the
data.
Options are Minute, Hour, Day, Week, Month, Quarter, Year, & Month-Year. |
Only visible when Date/DateTime field is chosen in Group By | ||||
| Fill Temporal Value | Allows you to show data in the detailed form | |||||
| Sub Group By | Allows you to further group your Group By field data. | |||||
| Sub Group By Date | Allows you to select the date option by which you wish to group
the
data.
Options are Minute, Hour, Day, Week, Month, Quarter, & Year. |
Only visible when Date/DateTime field is chosen in Sub Group By | ||||
| Sort By Field | It will allow you to select the field on which you want to sort the records/Data | |||||
| Sort Order | Allows you to sort your data in Ascending or Descending order | |||||
| Record Limit | Allows you to set limits to your records/data | Appear when the ‘Record Limit Data Visibility’ option is selected | ||||
| Domain | Allows you to add conditions to filter out your Data | This Odoo default widget is only available in Odoo 11, 12, 13,
14,
&15 versions.
Odoo 10 customers will need technical knowledge to add conditions. |
||||
| Date Filter Field | Field on which date filter will work | Only date fields will be displayed | ||||
| Date Filter Selection | Select the Date filter for which you want to filter out your item records/data | If the None option is selected then only the Main Dashboard page date filter will work. | ||||
| Start Date | Option to set a start date for the custom date filter | Only visible when Date filter selection is set to Custom Filter | ||||
| End Date | Option to set an end date for the custom date filter | Only visible when Date filter selection is set to Custom Filter | ||||
|
|
Only visible when the ‘Date Filter Selection’ is other than None. |
3.8.2. Display
| Category | Label | Description | Condition |
|---|---|---|---|
| Display | Chart Color Palette | It will allow you to select the color from 4 pre-defined options i.e Default, Cool, Warm, and Neon | |
| Show Data Value | Read the graph easily by selecting the ‘Show Data Value’ | ||
| Show Custom Unit | Display the custom unit in the Bar Chart | Only appear when ‘Show Custom Unit’ is selected | |
| Select Unit Type | Choose Unit type as Monetary or Custom | Only appear when ‘Show Custom Unit’ is selected |
3.8.3. Actions
| Category | Label | Description | Condition |
|---|---|---|---|
| Actions | Action lines | Allow you to choose different data at a time to perform an action, to go in deep you can choose the number of lines as per your need | This field is applicable on every type except Tile, KPI, and List |
| Client Action | Allows you to set the client action on the item, chosen by the client | Only visible when client action is selected | |
| Client Item Action | Allows you to set the action of the item | Only visible when client action is selected | |
| Item Action | Allows you to set the action of the item | Item Action |
3.8.5. Advance Configuration
| Category | Label | Description | Condition |
|---|---|---|---|
| Advance Configuration | Show Legend | Show or hide a bar chart legend | Appears when ‘Show Legend’ is enabled |
| Show Records | To display records of your data, select the ‘Show Records’ option | ||
| Apply Multiplier | Allows you to get results by applying a multiplying factor | ||
| Multiplier | Insert the number you wish your results to get multiplied by | Visible when ‘Apply Multiplier’ action is selected |
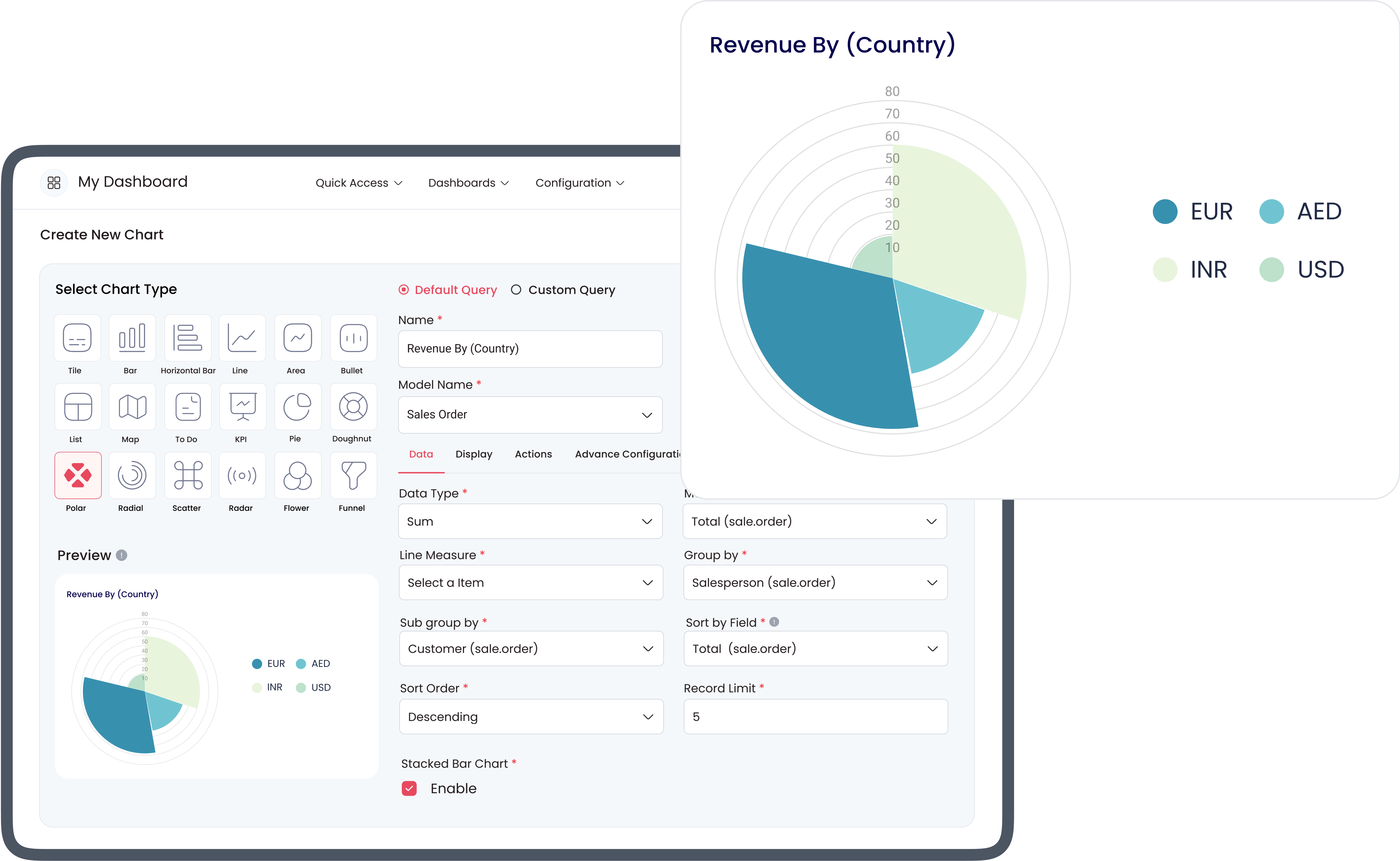
3.9 List View
Create a Dashboard Item as a List View
- Create a Dashboard Item as a List View
- Select the List View Type as an option for the Dashboard Item followed by all the required steps
| Category | Label | Description | Condition | |
|---|---|---|---|---|
| General | Name | Label which will be displayed on the header of the item | ||
| Model | Select the model/table on which you want to create your item | |||
| Company | Display Bar Chart to a particular company | |||
| Type | Select the type as Bar Chart | |||
| Data Calculation Type | Allows you to create ‘Default Query’ or ‘Custom Query’ | Two Types
|
||
| Preview | Live Preview of the Bar Chart |
3.9.1. Data
| Category | Label | Description | Condition | |||
|---|---|---|---|---|---|---|
| Data | List View | Allows you to view data in the list format | Further, divide your data as: Grouped or Un-Grouped | |||
| Fields to Show in List | Allows you to display your data based on the selected measures | |||||
| Group By | Allows you to group your selected Measure fields data | |||||
| Group By Date | Allows you to select the date option by which you wish to group
the data.
Options are Minute, Hour, Day, Week, Month, Quarter, Year, & Month-Year. |
Only visible when Date/DateTime field is chosen in Group By | ||||
| Fill Temporal Value | Allows you to show data in the detailed form | |||||
| Sub Group By | Allows you to further group your Group By field data. | |||||
| Sub Group By Date | Allows you to select the date option by which you wish to group
the data.
Options are Minute, Hour, Day, Week, Month, Quarter, & Year. |
Only visible when Date/DateTime field is chosen in Sub Group By | ||||
| Sort By Field | It will allow you to select the field on which you want to sort the records/Data | |||||
| Sort Order | Allows you to sort your data in Ascending or Descending order | |||||
| Record Limit | Allows you to set limits to your records/data | Appear when the ‘Record Limit Data Visibility’ option is selected | ||||
| Domain | Allows you to add conditions to filter out your Data | TThis Odoo default widget is only available in Odoo 11, 12
versions.
Odoo 10 customers will need technical knowledge to add conditions. |
||||
| Date Filter Field | Field on which date filter will work | Only date fields will be displayed | ||||
| Date Filter Selection | Select the Date filter for which you want to filter out your item records/data | If the None option is selected then only the Main Dashboard page date filter will work. | ||||
| Start Date | Option to set a start date for the custom date filter | Only visible when Date filter selection is set to Custom Filter | ||||
| End Date | Option to set an end date for the custom date filter | Only visible when Date filter selection is set to Custom Filter | ||||
|
|
Only visible when the ‘Date Filter Selection’ is other than None. |
3.9.2. Display
| Category | Label | Description | Condition |
|---|---|---|---|
| Display | List View Layout | Change the appearance of your ListView with the given four
options.
Default layout, Layout1, 2, & 3 |
3.9.3. Actions
| Category | Label | Description | Condition |
|---|---|---|---|
| Actions | Action lines | Allow you to choose different data at a time to perform an action, to go in deep you can choose the number of lines as per your need | This field is applicable on every type except Tile, KPI, and List |
3.9.4. Target
| Category | Label | Description | Condition |
|---|---|---|---|
| Target | Enable Target | On enabling the option, you will be able to see the Target values | The target tab is only visible when the Date/Datetime field is selected in Group By |
| Standard Target | Default target value if any value is empty for a particular date period | ||
| Date | Allows you to set the date on which you wish to see your Target values. | Visible only when you check the Enable Target option | |
| Value | Allows you to set the Target value respective to the date. | Visible only when you check the Enable Target option |
3.9.5. Advance Configuration
| Category | Label | Description | Condition |
|---|---|---|---|
| Advance Configuration | Pagination Limit | A user can set the limit of pages in the ‘List View’ as required. | |
| Show Records | To display records of your data, select the ‘Show Records’ option | ||
| Apply Multiplier | Allows you to get results by applying a multiplying factor | ||
| Multiplier | Insert the number you wish your results to get multiplied by | Visible when ‘Apply Multiplier’ action is selected |

3.10 KPI
Create a Dashboard Item as a KPI
You can create some amazing KPI with the below comparison options:
- KPI with Target
- KPI with Previous Period
- KPI with Target and Previous Period
3.10.1. Data & Data #2
After filling in all the necessary steps
You also get an option of the additional query using which you can perform different operations using the "Data Calculation" field on two result sets along with Target comparison:
- None/Comparison
- Sum
- Ratio
- Percentage
3.10.2. Display
Convert your KPI tile into different colors to stand your chart among others.
3.10.4. Target
Under the Target Tab, you will get the option to see the target value as a Number or Progress Bar
| Category | Label | Description | Condition |
|---|---|---|---|
| Target | Enable Target | Show/Hide target value | |
| Standard Target | Target value to be compared | ||
| View | Allows you to display target value either in number or in Progress Bar |
5. Dashboard Ninja Configurations
You can configure your Dashboards from the My Dashboards > Configuration > Dashboards menu as shown below:

You can configure your Dashboards from the My Dashboards > Configuration > Dashboards menu as shown below:

You can activate and deactivate a customized dashboard by checking and unchecking
the box respectively
While creating a dashboard, you will have the option of selecting the dashboard
layout from 3 Pre-defined layout templates and Preconfigured Sales Dashboard.
If you want your dashboard data to get auto refreshed after some interval, set value
for 'Update Inverval' for particular dashboard.

Group Access option allows us to set groups permission who can access the selected dashboard.

3.11. Scatter chart
- To make a Scatter chart select the scatter from the list of items
- Provide the model for which you want to visualize the data.
- Now fill the measured value with the value for the y-axis (it supports multiple measures at a time )
- select the scatter group to provide the information for points at the x-axis.
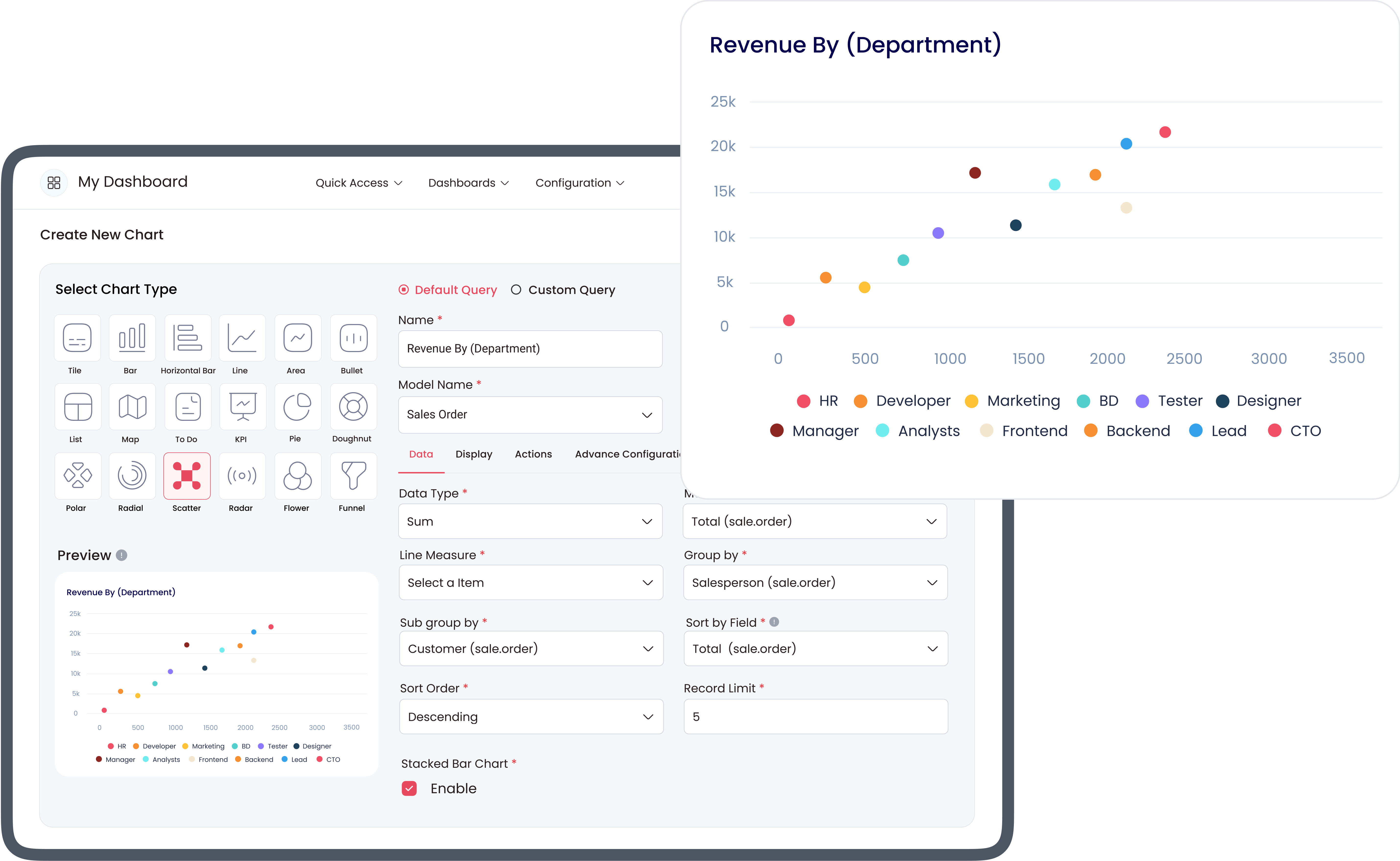
3.12. Radar chart
To make a Radar chart
- select the Radar from the list of items
- provide the model for which you want to visualize the data
- Now fill the measured value with the value for the y-axis (it supports multiple measures at a time )
- select the group by providing the information for points at the x-axis
- You can also subgroup the data with any field
- To filter out the records apply the domain using the domain column in the view
- Also, you can filter out the records based on the date
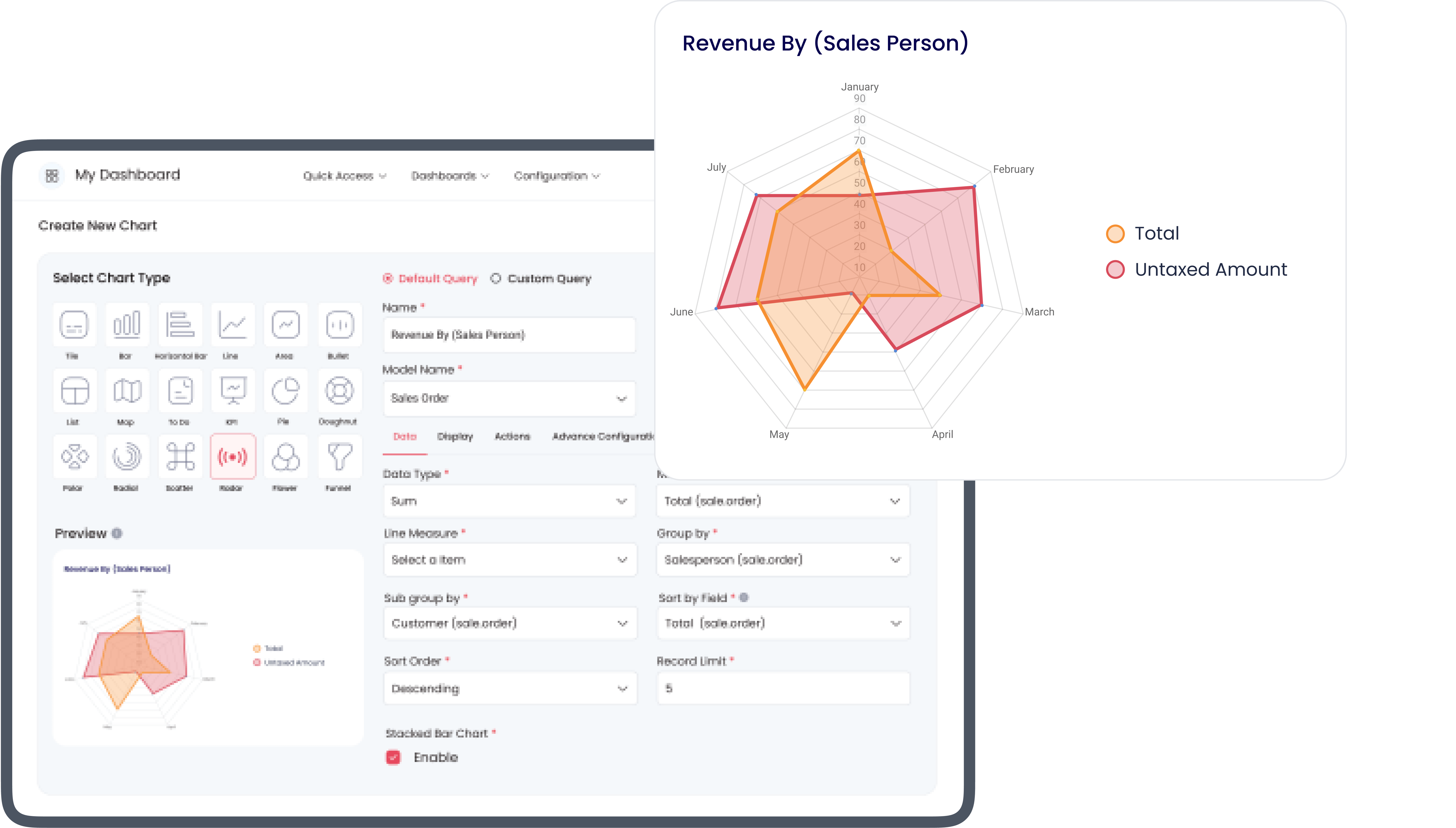
3.13 Radial chart
To make a Radial chart
- Select the Radial from the list of items
- Provide the model for which you want to visualize the data
- Now fill the measured value with the value for the y-axis (it supports multiple measures at a time )
- Select the group by providing the information for points at the x-axis
- You can also subgroup the data with any field
- To filter out the records apply the domain using the domain column in the view
- Also, you can filter out the records based on the date.

3.14 Flower chart
To make a Flower chart
- Select the Flower from the list of items
- Provide the model for which you want to visualize the data
- Now fill the measured value with the value for the y-axis (it supports multiple measures at a time )
- Select the group by providing the information for points at the x-axis
- You can also subgroup the data with any field
- You can also subgroup the data with any field
- To filter out the records apply the domain using the domain column in the view
- Also, you can filter out the records based on the date
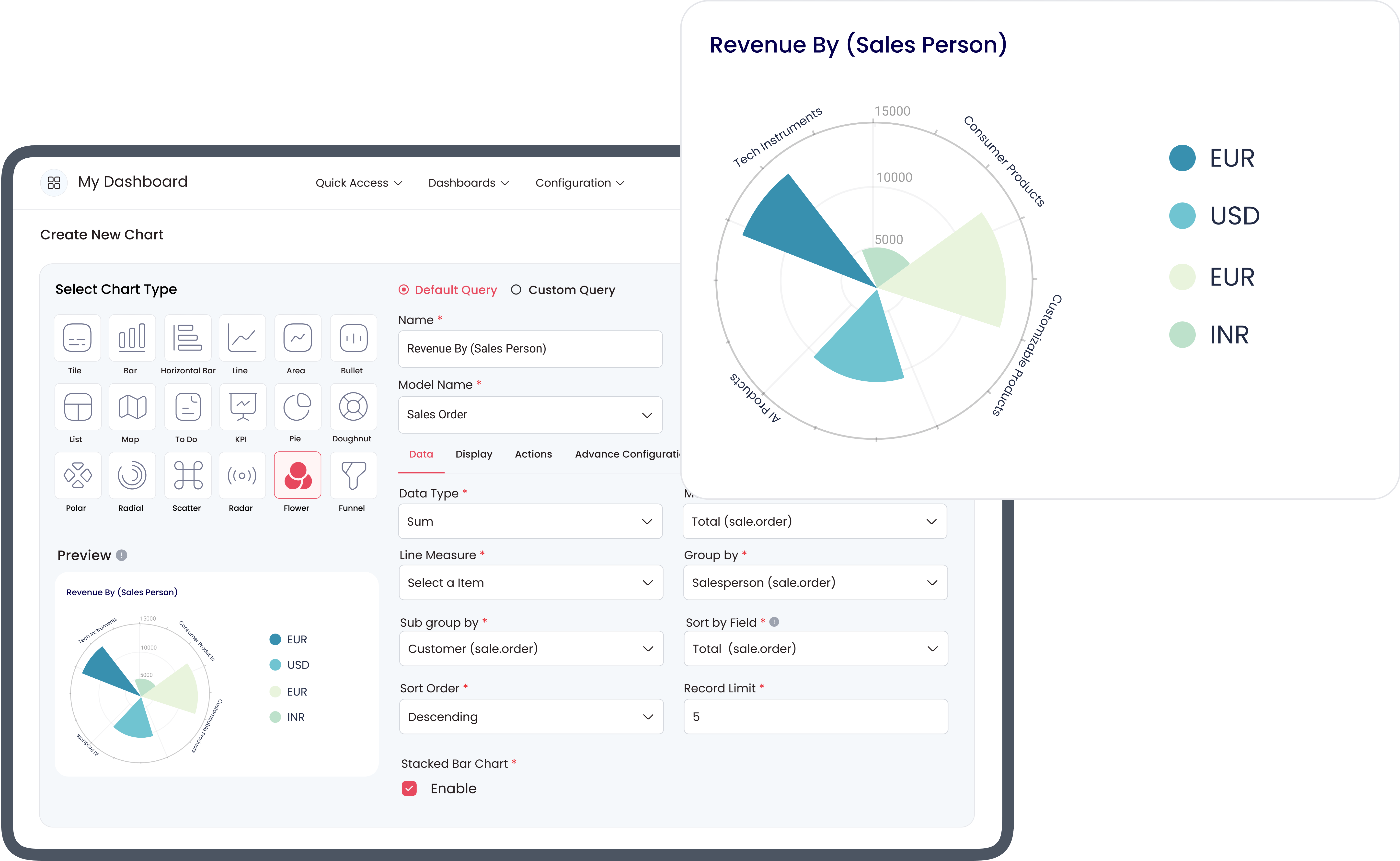
3.14 Flower chart
To make a Flower chart
- Select the Flower from the list of items
- Provide the model for which you want to visualize the data
- Now fill the measured value with the value for the y-axis (it supports multiple measures at a time )
- Select the group by providing the information for points at the x-axis
- You can also subgroup the data with any field
- You can also subgroup the data with any field
- To filter out the records apply the domain using the domain column in the view
- Also, you can filter out the records based on the date
3.15 Funnel Chart
To make a Funnel chart
- select the funnel from the list of items
- provide the model for which you want to visualize the data.
- Now fill the measured value with the value for the y-axis (it supports only one measure at a time )
- select the group by providing the information for points at the x-axis
- You can also subgroup the data with any field
- To filter out the records apply the domain
- use the domain column in the view
- Also, you can filter out the records based on date.

3.16 Bullet Chart
Create A Dashboard Item As A Bullet Chart
If you select the Dashboard Item Type as a Bullet Chart, the ‘Data Calculation Type’ tab will appear.
Either you can select the ‘Default Query’ to get the dashboard results or select the ‘Custom Query’ to add custom chart values.
- select the funnel from the list of items
- provide the model for which you want to visualize the data.
- Now fill the measured value with the value for the y-axis (it supports only one measure at a time )
- select the group by providing the information for points at the x-axis
- You can also subgroup the data with any field
- To filter out the records apply the domain
- use the domain column in the view
- Also, you can filter out the records based on date.
3.16.1. Data
Once you select the Model, three important fields will appear:
- Measures
- Line Measure
- Data Type
The measures and Line Measure field will allow the user to select multiple values and corresponding to the selected fields, the dataset will start displaying for those values.
For instance:
Let’s select the:
- Model as Sales Order
- Measures as Total (sale. order), Taxes (sale. order) and Untaxed Amount (sale. order)
- Line Measure as Taxes (sale. order) and Untaxed Amount (sale. order) and Currency Rate (sale. order)
Measures and Line Measure will show a list of fields related to the chosen model on the basis of the following attributes:
- Type: Integer, Float, or Monitory
- Store: True i.e. this field value must be stored in the database.
Note:The field name “id” is not allowed to show explicitly.
Once you select the Data Type as Sum, Count, or Average, it will start displaying the data respectively.
You will notice the following configuration options under the Group/Dimensions tab:
- Group By
- Sub Group By
- Sort By Field
- Sort Order
- Record Limit Data Visibility
Note:Group By and Sub Group By fields allow you to group your selected Measure field data.
While selecting the Group By or Sub Group By field, if you select the field type as Date/Datetime Type, then you will notice a new field start displaying, i.e “ Group By Date/Sub Group By Date ” Group By Date/Sub Group By Date field will allow you to group your data as per the options available:
- Minute
- Hour
- Day
- Week
- Month
- Quarter
- Year
- Month-Year
Select the ‘Sub Group By’ Field to further group your ‘Group By Field’ data.
For example, select the:
- Group By as Customer (sale.order)
- Sub Group By as Company (sale.order)
You can also select the Sort By Field, Sort Order, and Record Limit options specific to the dashboard item you’re currently making.
3.16.4. Target
If you select your Group By field as Date Type, for example: Let’s select the Group By field as a “Creation Date”, you will notice a Target tab will appear beside the Data, Display, & Actions tabs.
Note: Select the ‘Enable Target’ option for further configurations.
If you enable the option, “Show Target as Line”, it will start showing the target as a Line.
If you input the value for the “Standard Target” option, then you will be able to view your Data target as per the input value, as shown screenshot above.
If you wish to see the target with different data and date ranges, then you need to add them by clicking on “Add a Line”.
On clicking the Add a Line, you will be asked to select the Date and the value for which you want to see the target.
You can add multiple lines to see the target values as per your need.
3.16.5. Advance Configuration
| Category | Label | Description | Condition |
|---|---|---|---|
| Advance Configuration | Show Legend | Show or hide a bar chart legend | Appears when ‘Show Legend’ is enabled |
| Show Records | To display records of your data, select the ‘Show Records’ option | ||
| Apply Multiplier | Allows you to get results by applying a multiplying factor | ||
| Multiplier | Insert the number you wish your results to get multiplied by | Visible when ‘Apply Multiplier’ action is selected |

3.17 Map view
It takes two columns to measure ( the value you want to measure) and display the value based on the field provided in the map group (location-based fields only).

2. Designing Your Dashboard
You can either choose to create your dashboard manually or leverage Artificial Intelligence.
2.1 Create a New Dashboard Manually
- Launch Dashboard Ninja
- you will see that "My Dashboard" has already been created
- click on the icon in the top left corner and then click on "New Dashboard"
- Name your Dashboard and select the other fields as per your requirement
- Click on Save
- Your new dashboard is visible in the top header

Create Dashboard from Overview
- Go to “My Dashboard”
- Click “Quick Access”
- Click “Overview”
- Click “ Add New Dashboard” in the top right corner
- Fill in the asked details and click save
- Your new dashboard has been created
2.1.1 Data Import
- Import an existing dashboard in JSON format.
- Ensure your data is clean and properly formatted for the best results.

2.1.2. Creating Different Items
- click on Create a new chart
- Suppose you want to create a Bar Graph. Fill in the data information. Currently, Dashboard Ninja supports 3 types of data sources (excel, CSV, and Odoo data).
- Utilizing Odoo data to make a chart
- select measures and group them by column.
- The measures column supports the integer or monetary type fields and the group by column supports all the fields except many2many, one2many, and binary fields.
- Filter the item data by selecting the domain column in the item view.

Utilizing Excel or CSV
- Upload your Excel or CSV file
- Sync the data using the “sync” button
- Select the data type of columns of your Excel sheet
- click on the "Create Table" button.
- Your Excel or CSV data is now stored in your system
- Select the measures and group them according to your data.
- After following the procedure and saving the item you can see it on your dashboard.
- You can also export items from the dashboard in various formats (excel, CSV, JSON, image, pdf) for your further reference.
2.2 Create a Dashboard with AI
- Configure the AI in Odoo
- Go to settings and search for “Dashboard API Key”
- Enter the email ID and click on “Get API Key”
- You will receive the mail that has the API Key which has to be filled in the API Key field
- You can use the AI features of Dashboard Ninja
- Click on the settings icon in the top left corner
- Click on “Create Dashboard with AI”.
- Select the model name and other fields according to the requirement
- Click on “Generate Dashboard with AI”
- AI will prepare the whole dashboard with relevant charts and visualizations
- save it as your new dashboard

2.2.1. Create Charts with AI
- Go to “My Charts”
- Click on “AI Feature” in top right corner
- Select “Generate with AI”
- Induce the item by selecting a model or keywords.
- To go with Keywords, you can select any one among 15 pre-defined keywords that Dashboard Ninja supports With AI or you can simply enter your custom keyword. select any model
- AI will generate relevant charts and KPIs, according to your requirements select the items
- save them in your current dashboard.

2.2.2 Explain charts with AI
- Go to “My Charts”
- Click on “AI Feature”
- Click on “Explain with AI”
- You will see a message “Do you agree that AI should be used to produce the explanation? It will take a few minutes to finish the process?”
- Click on “Confirm”
- This process will take some time to complete.
-
After some time analysis will be generated.

2.2.3 Chart Insight with AI (NEW FEATURE)
Generate insights for a particular chart within the mentioned list of charts (bar chart, line chart, tile, etc.)
- "From the Overview page click on "View Dashboard" which you want to open"
- Click on the particular chart you want insight into (eg., Doughnut Chart)
- Click on three dots in the top right corner
- Click explain with AI
- You get the complete insight of the particular chart
Additionally, users can generate insights for a complete dashboard. (eg. if it has 22 items, 22 insights will be generated)
- "From the Overview page click on "View Dashboard" which you want to open”
- Click “AI Feature” at the top right corner
- Among three options, click on “Explain with AI”
- You will get insight into the whole dashboard, with every item.

2.2.4 Switch Layout (NEW FEATURE)
- "From the Overview page click on "View Dashboard" which you want to open”
- Click on the particular chart you want insight into (eg., DOughnut Chart)
- Click on three dots in the top right corner
- Click explain with AI
- You will get insight into the particular chart
- Above the chart, you will see different chart icons
- Click on the chart icon you want to switch the chart layout (eg., from doughnut chart to bar chart)
- Click switch Layout
- Now, your chart has been successfully updated

4. Enhancing Interactivity with Features
4. 1. Internal Chat (NEW FEATURE)
- "From the Overview page click on "View Dashboard" which you want to open"
- View any chart
- Click the three dots on the top right corner
- Click on chat
- Message anyone with access to a particular dashboard.
- A group or a channel will be created by the name of the dashboard and a chart.
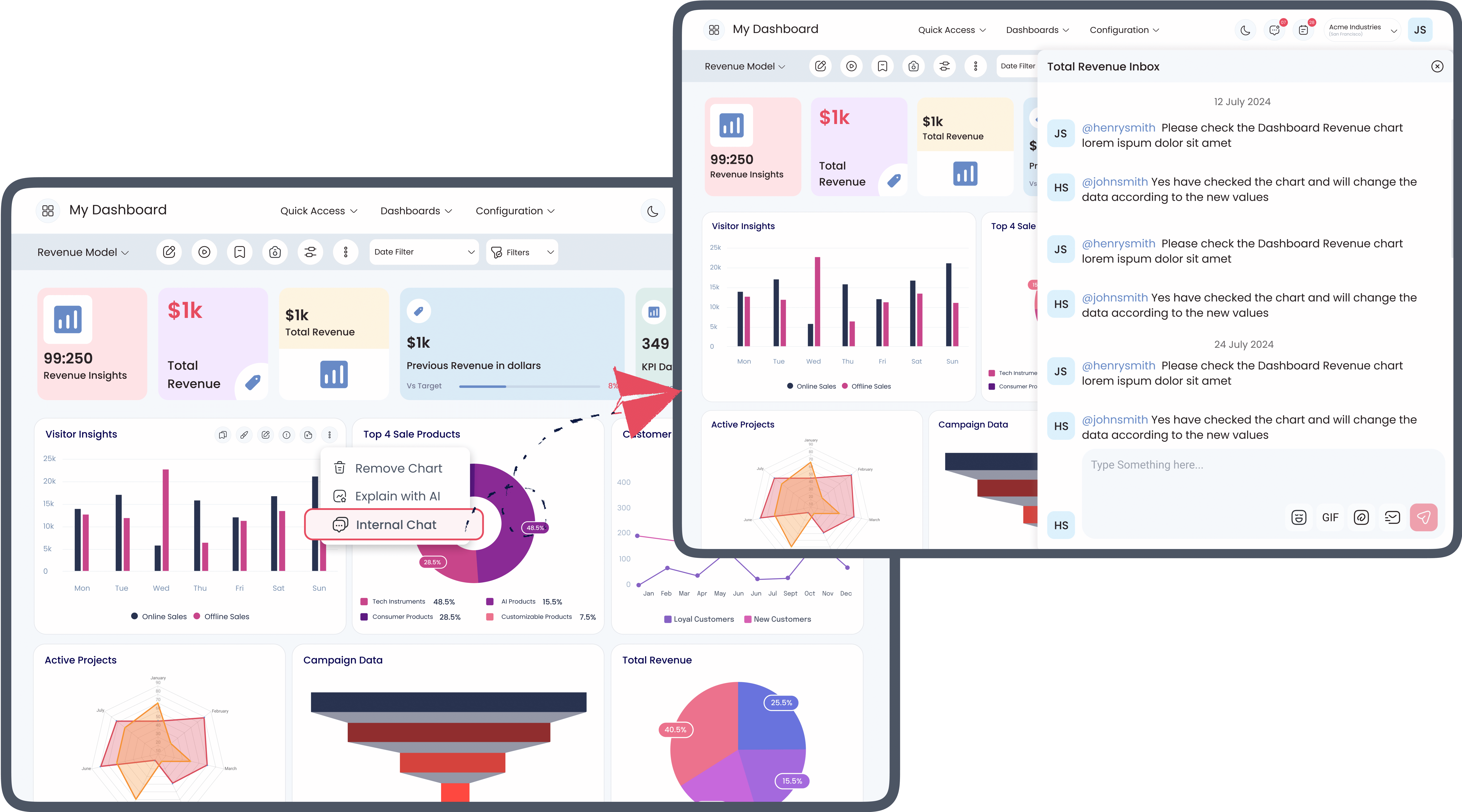
4.2. The Bookmark Dashboard (NEW FEATURE)
- "From the Overview page click on "View Dashboard" which you want to open"
- On the top of the Dashboard, there are various icons, including “Bookmark Dashboard”
- Click Bookmark Dashboard
- Click “Quick Access”
- Click “Overview” and you will get the menu bookmark
- You can see all the Bookmarked Dashboards

4.3 Move and Duplicate a Dashboard Item
You can Duplicate or Move any dashboard item from one dashboard to another or within the same dashboard in two ways:
1. Copy the icon on the item visible on the mouseover
2. Action dropdown with the option to Duplicate or Move in the Add/Edit screen after the item is saved.
- After clicking the same, two drop-down options will be visible
- Either Duplicate the dashboard item or move the dashboard item.
- Select either of the options
- Open the Dashboard Item Action pop-up.
- Proceed by selecting the Action you want to execute i.e. Duplicate and Move to Dashboard.
- The Duplicate Action will replicate the dashboard item from one dashboard to another or the same dashboard.
- The Move Action will shift the dashboard item from one dashboard to another dashboard or the same dashboard.
4.4 Resize the Dashboard Item
You can resize the dashboard items
- Click on the Edit Layout button from the top right corner of the Dashboard screen
- Drag the same horizontally or vertically from their corners as per your need.
Note: Tiles can only be resized horizontally.
4.5 List View for Charts/Tile Data
1. Charts
- Click on the info icon present on the top right of charts to view the details/list view of chart data
- you can even click on chart sections to filter out particular chart data.
2. Tiles
- Click on the tile to see details/list view of the data.
Note: Tiles can only be resized horizontally.
4.6 Export & Import complete dashboard between different Databases (Admin Access Only)
Steps to Export Dashboard
- Login with an admin account
- Go to the dashboard you want to export
- Click on the configuration button on top left corner and click on export dashboard button.
- A JSON file will be downloaded with the name 'dashboard_ninja.json'.
Steps to Import Dashboard
- Login with an admin account
- Open any Dashboard and click on the settings icon at the top.
- Click on the 'Import Dashboard' button
- Select the JSON (dashboard_ninja.json) file exported previously
- Dashboard will be imported successfully and you can see in the list view of Dashboards
Note: Tiles can only be resized horizontally.

4.7 Domain Filter to Filter Logged-in Data
4.7.1. Use of %UID in domain filter to filter logged-in User Data
If you want to see data of logged users for a particular item, follow the below steps:
- Go to the edit screen for a particular dashboard item
- Click on 'Domain Filter'
- In the value field, use %UID
- Click Save
4.7.2. Use of %MYCOMPANY in domain filter to filter Current Company Data
If you want to see data of logged users for a particular item, follow the below steps:
- Go to the edit screen for a particular dashboard item
- Click on 'Domain Filter'
- In the value field, use %UID
- In the value field, use %MYCOMPANY
- Click Save
4.8 Auto Refresh
Auto-refresh feature allows your data to render automatically after a configured period of time. You can set the Auto Refresh timer from the Configuration > Dashboards menu available as per your need: None, 15 sec, 30 sec, 45 sec, 1 min, 2 min, 5 min, 10 min.
4.9 Target Comparison
SUsers can define the target values for the model in which they wish to see the comparison.
Note: Target Comparison is possible for the below-listed Dashboard items
1. Line Chart
2. Bar Chart
3. Horizontal Bar Chart
4. Area Chart
5. KPI
- If you click on the Target tab, you will be able to see the Enable Target option on activating it, you will notice the new configurations menus to set the Targets for your data as per your need.
- If you input the value for the “Standard Target” option, then you will be able to view your Data target as per the input value, as shown in the screenshot above.
- If you wish to see the target with different data and date ranges, then you need to add them by clicking on “Add Line”. on clicking the Add Line, you will be asked to select the Date and the value for which you want to see the target.
- You can add multiple lines to see the target values as per your need.
4.10 Dynamic Date Filter Range
A total of 28 Date Filter options are provided to filter out your data as per your need.

4.11 Remove the Dashboard Item
You can easily remove the dashboard item by clicking on the remove item button from the dashboard item itself.

4.12 Color Palette
This feature allows a user to change the dashboard item’s color on the fly from the dashboard item itself.
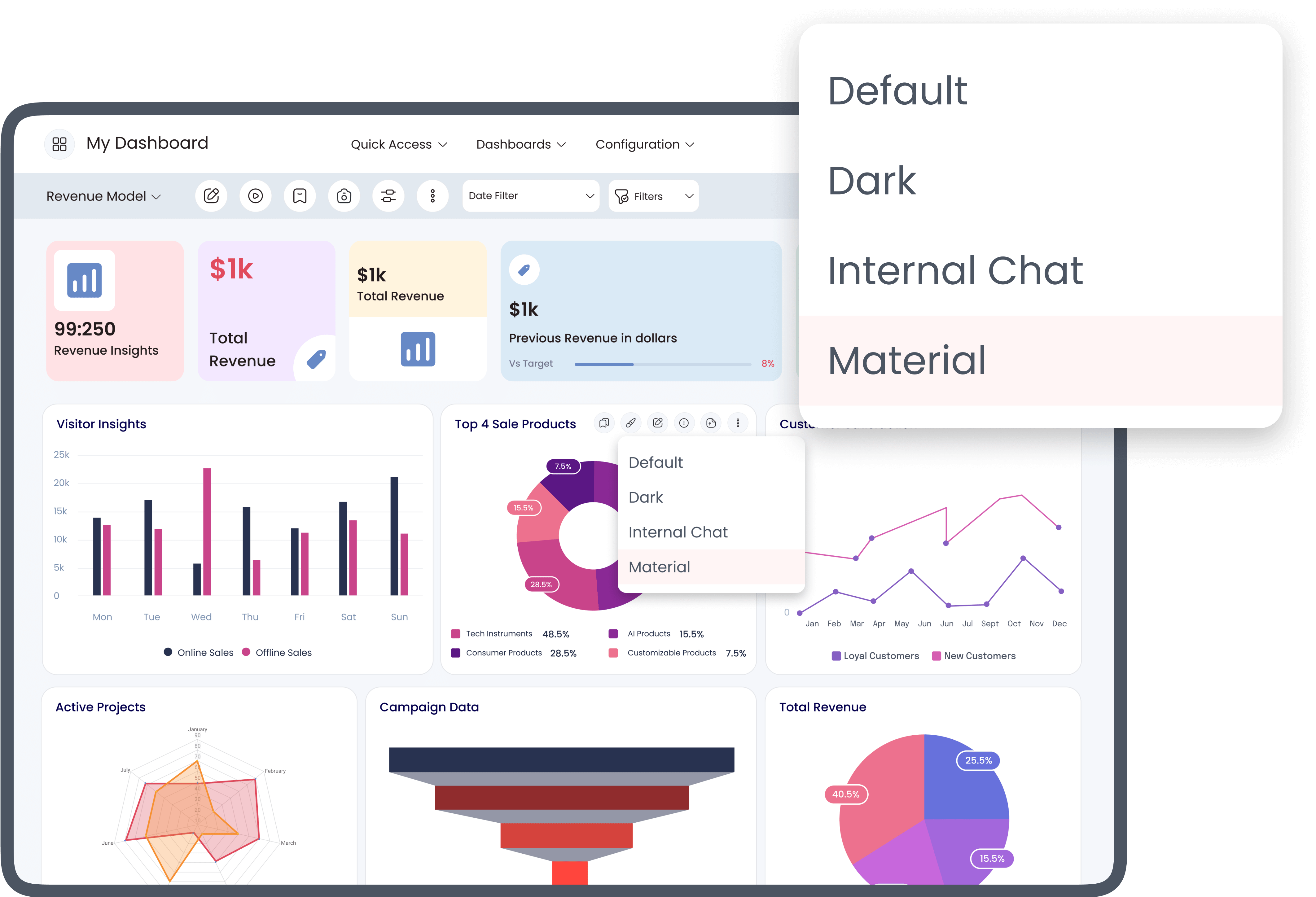
4.13 Pre-defined and Custom Filters
- Go to dashboard settings.
- You will get both pre-defined and custom-filters tabs in settings.
- Fill in the necessary info like model, domain, etc.
- save to apply a pre-defined filter.
- For custom filter fill in info like model, field, name, and save.
- After saving refresh the dashboard page.
- You will get both filters on the dashboard
- You can easily apply them from the dashboard.

4.14 Import Item
- You can import the item in JSON format on your dashboard.
- Click on the top right button as shown in the image below to import the item.

4.15 Multi-Layout Dashboard
- Go to the settings of the dashboard
- Click on the advanced settings tab.
- Under this tab enable the “multi-layout” option in the dashboard.
- Save the settings and refresh the page.
- Now if you edit the layout of the dashboard using the edit layout button.
- You can save your new layout as a new dashboard with a new name.

4.16 Group -Access
- Go to the settings of the dashboard
- Click on the advanced settings tab.
- Under this tab enable the “group-access” option in the dashboard.
- Save the settings and refresh the page.
4. Enhancing Interactivity with Features
5.1 Reviewing Your Dashboard
- Before sharing, review your dashboard
- Ensure all elements are correctly configured and the data is accurately represented
- Dashboard Ninja with AI also supports the live update feature
- To use the live update enable the live update feature for Dashboard Ninja settings.
5.2 Exporting and Sharing
- Dashboard Ninja offers various export options, including PDF, Excel, and JSON
- Choose the appropriate format for your audience
- Share your dashboard directly through email or by generating a shareable link.
- Finally, You can also export the Dashboard or send that dashboard to anyone over the mail.
